【UiPath/ユーアイパスの使い方】Record機能でページ検索を自動化
【UiPath/ユーアイパスの使い方】Record機能でページ検索を自動化
(この記事はインストールしたばかりの超初心者向けの記事になります)
UiPath/ユーアイパスをインストールしたら、まずは早速プログラムを書いてみたいと思いますよね。
まずはブラウザでキーワード検索をする、超かんたんな自動化を体験してみましょう。
今回はUiPahtの価格について、ページ内検索をして一覧を表示させるところを自動化してみました。
UiPath/ユーアイパスの使い方(概要):「ページ検索自動化のステップ」
UiPath/ユーアイパスを利用したページ検索自動化のステップです。
細かく分けて解説していますので、工程が多く感じるかもしれませんが、慣れれば1分もかかりません。
- 手順01:UiPath/ユーアイパスを起動
- 手順02:Continue Freeを選択
- 手順03:Blankを選択
- 手順04:プロジェクト名を入力
- 手順05:起動画面を確認
- 手順06:「DESIGN」>「Recording」>「Web」
- 手順07:アクセスしたいページを開く
- 手順08:「OpenBrowser」>「OpenBrowser」
- 手順09:ブラウザ上にマウスを乗せて余白をクリック
- 手順10:アクセス先のURLが表示されるのでOK
- 手順11:メニューの「Record」をクリック
- 手順12:ページ内検索部分をクリック
- 手順13:検索したいキーワードを入力
- 手順14:入力内容が転記されたことを確認
- 手順15:検索ボタンをクリック
- 手順16:検索結果が表示される
- 手順17:「ESC」>「Save&Exit」
- 手順18:プロセスが記録されていることを確認
- 手順19:「Run」で実行
- 手順20:記録した通り動くことを確認
UiPath/ユーアイパスの使い方(詳細):「ページ検索自動化のステップ」
手順01:UiPath/ユーアイパスを起動

まずはUiPath/ユーアイパスのプログラムを起動してください。
このような起動画面です。
手順02:Continue Freeを選択
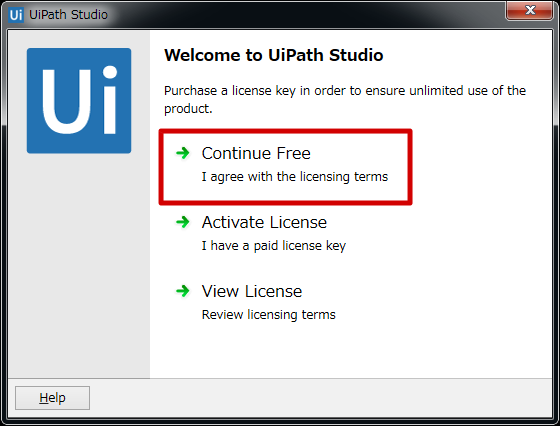
UiPath/ユーアイパスを起動すると最初に確認メニューが表示されます。
利用規約と所有ライセンスにもよりますが、無料版をお使いの方は一番上の「Continue Free」を選択します。
手順03:Blankを選択
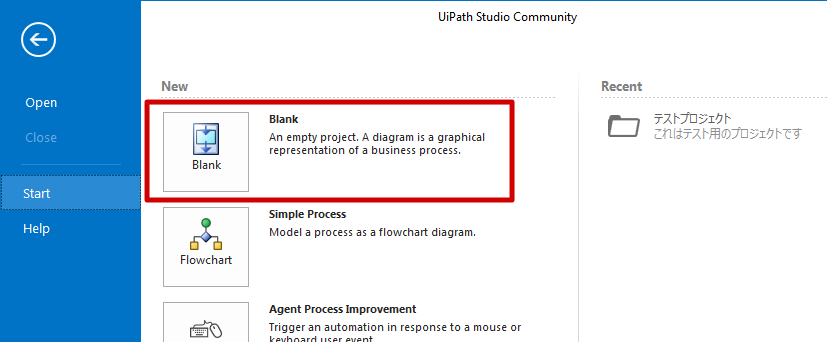
こちらがUiPath/ユーアイパスの起動時のメニュー画面です。
「Blank」を選択をします。
手順04:プロジェクト名を入力
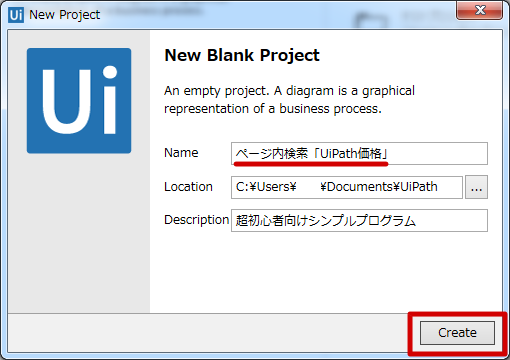
新規プロジェクトの作成となります。
ここではプロジェクト名と保存先のパス、補足説明などを入力します。
入力したら右下の「Create」ボタンを選択します。
手順05:起動画面を確認
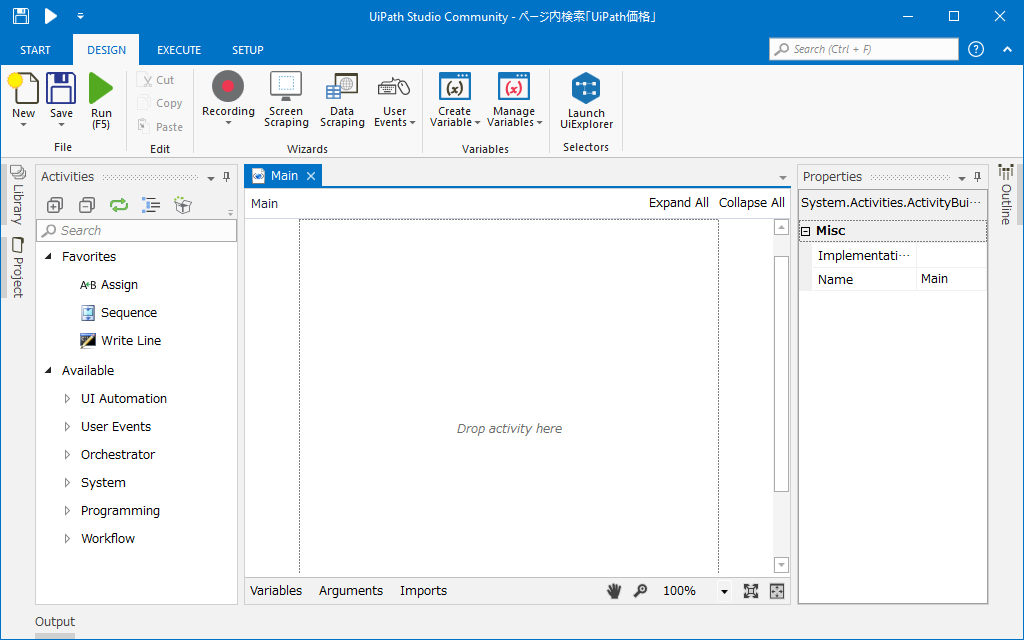
UiPath/ユーアイパスが立ち上がった編集画面になります。
画面中央が編集エリアになるのですが、「Blank」を選んだので何も表示されていません。
手順06:「DESIGN」>「Recording」>「Web」

上部タブ「DESIGN」より「Recording」>「Web」を選択します。
手順07:アクセスしたいページを開く
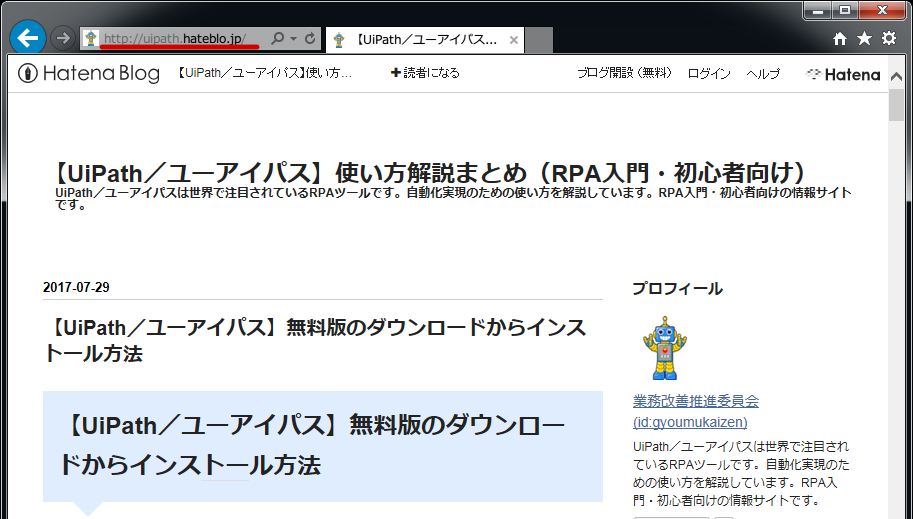
こちらはUiPath/ユーアイパスの画面ではなく、標準のブラウザを立ち上げた画面です。
この後、UiPath/ユーアイパス側でブラウザを指定(クリック)する工程になります。
ですので、事前にブラウザを立ち上げて起きます。
今回は本サイトでテストをしますので「http://uipath.hateblo.jp/」を開いて準備をします。
手順08:「OpenBrowser」>「OpenBrowser」
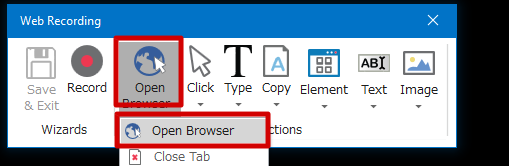
UiPath/ユーアイパスのメニューに戻ります。
ご覧のような「Web Recording」のメニューが表示されていると思います。
「OpenBrowser」>「OpenBrowser」を選択します。
手順09:ブラウザ上にマウスを乗せて余白をクリック
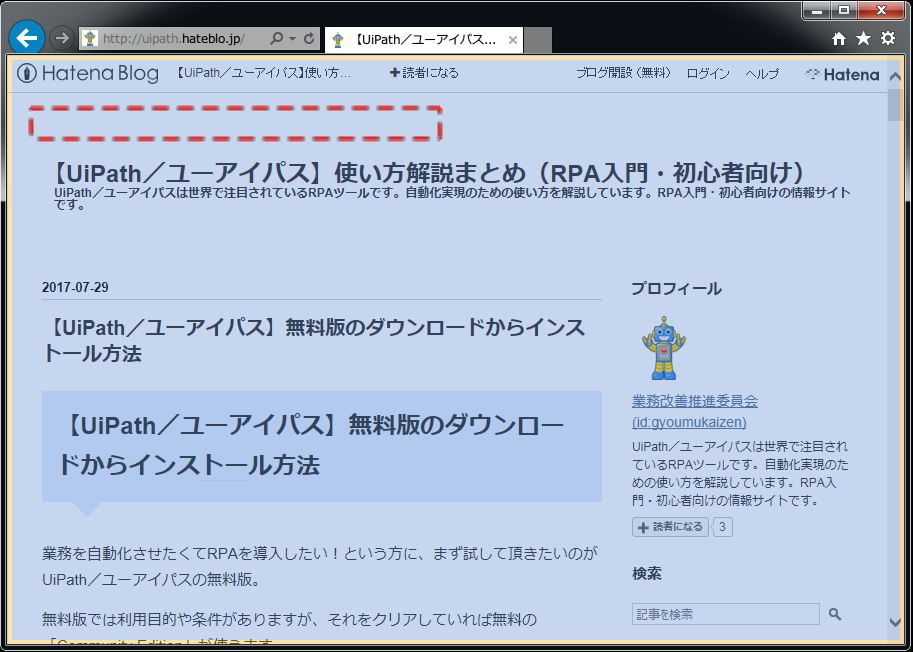
すると、どのウィンドウか?という、ブラウザを指定する画面になります。
アクティブになっている部分の色が変わります。
先程表示したブラウザのウィンドウも、各所を選択できるようになっています。
ここでは、ページの余白部分を選択します。
手順10:アクセス先のURLが表示されるのでOK

選択した付近にURLが記載された小さなコメントが表示されます。
アクセスしたいページのURLと相違が無ければ無事にURLを取得出来ていますので「OK」を選択します。
手順11:メニューの「Record」をクリック

UiPath/ユーアイパスのメニューに戻ります。
ここまでがブラウザの指定の工程になります。
ここからがいよいよ、ブラウザ上の動作を記録していく工程となります。
「Record」を選択します。選択直後から、動作が記録されます。
(但し、時間的な記録はされないので、ゆっくり操作しても大丈夫です)
手順12:ページ内検索部分をクリック
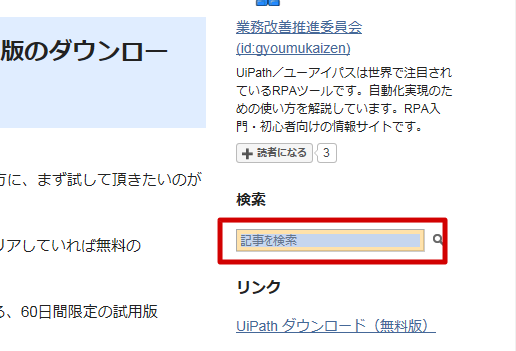
今回はテストプログラムということで、ページ内検索をしたいと思います。
ページの右側にページ内検索のフォームがあります。
その付近にマウスを持っていきます。
UiPath/ユーアイパスが認識している部分のみ、対象の色が変わります。
マウスがフォームにかかると、フォームの色が変わります。
少しずれたときに、間違った動きや動かないといったトラブルも出てきます。
なるべく要素の中心部を狙ってください。
この色が変わっている状態のまま、フォームを1度クリックします。
手順13:検索したいキーワードを入力
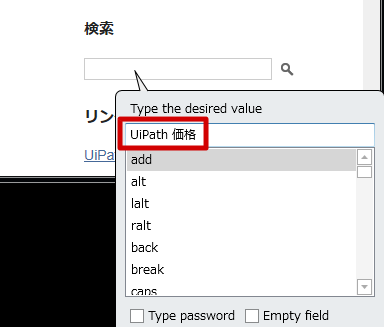
フォームをクリックすると、入力内容の指定の画面が出てきます。
直接フォームへ入力するのではなく、ご覧のように、UiPath/ユーアイパスのポップアップコメント欄に入力します。
ここで試しに「UiPath 価格」と入力してみます。
確定ボタンなどはありませんので、入力したら「Enterキー」を押します。
手順14:入力内容が転記されたことを確認
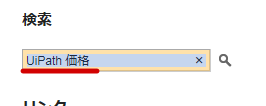
「Enterキー」を押すと、UiPath/ユーアイパスのポップアップコメント欄から転記されます。
もし入力間違いなどをしてしまい、再度フォームを選択して入力をしなおすと…
この間違い&間違い修正の工程までしっかりとUiPath/ユーアイパスに記録されてしまいますのでご注意ください。
万一記録を間違ってしまったときは、初心者のうちは記録を止めて、一からやり直して下さい。
手順15:検索ボタンをクリック

無事にフォームへの入力が確認できたら、すぐ横の検索ボタンをクリックします。
この時も、UiPath/ユーアイパス側の指定要素=ボタンが正しく認識されるように、中心部を狙ってください。
手順16:検索結果が表示される
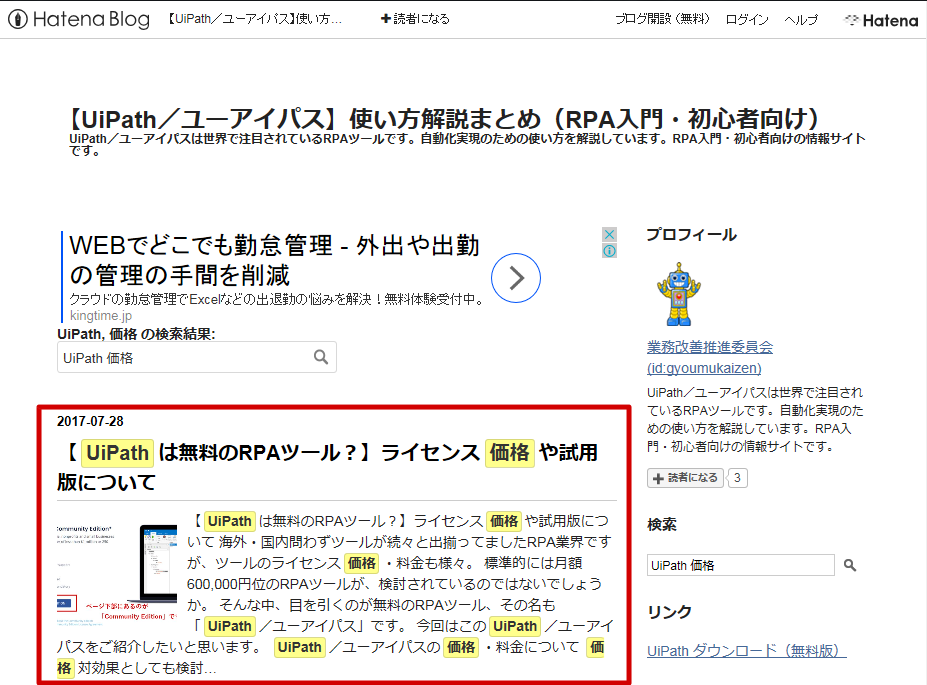
検索結果が表示されました。
ここは確認だけで結構です。
手順17:「ESC」>「Save&Exit」
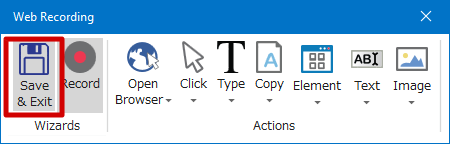
UiPath/ユーアイパスはまだ「Record状態=自動記録モード」になっています。
この記録を中止するには「ESC」ボタンを押します。
すると「Web Recording」のメニューに戻ってきます。
一通り記録をしたら「Save&Exit」のボタンを選択します。
手順18:プロセスが記録されていることを確認
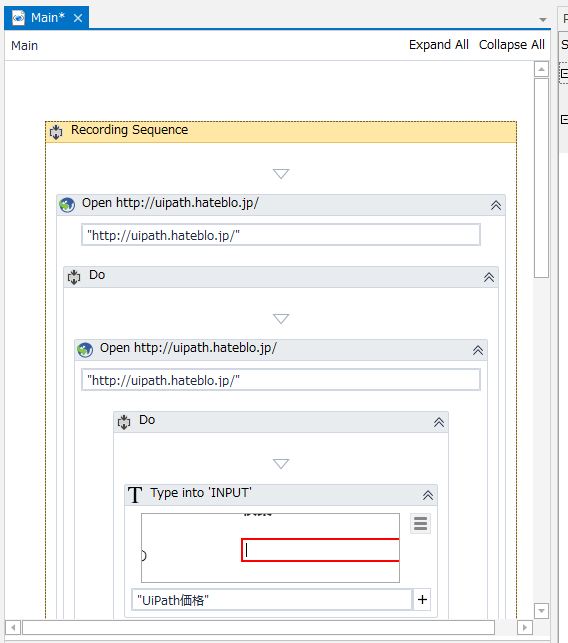
UiPath/ユーアイパスの「Record」機能で記録された内容が、先程Blankだった中央の編集部分に表示されています。
詳しい説明は後ほどしたいと思いますが、ここでは記録されていることを確認する程度でOKです。
(記録がうまくできていないときは、ここはブランクのままです。例えばSaveを正しくできなかったときなど)
手順19:「Run」で実行

論よりRunということで、左側UiPath/ユーアイパスの自動実行を体験してみましょう。
画面上部のメニューより「Run」ボタンを選択します。
慣れてきたら「F5」キーなど、ショートカットキーを使いこなしていきましょう。
手順20:記録した通り動くことを確認
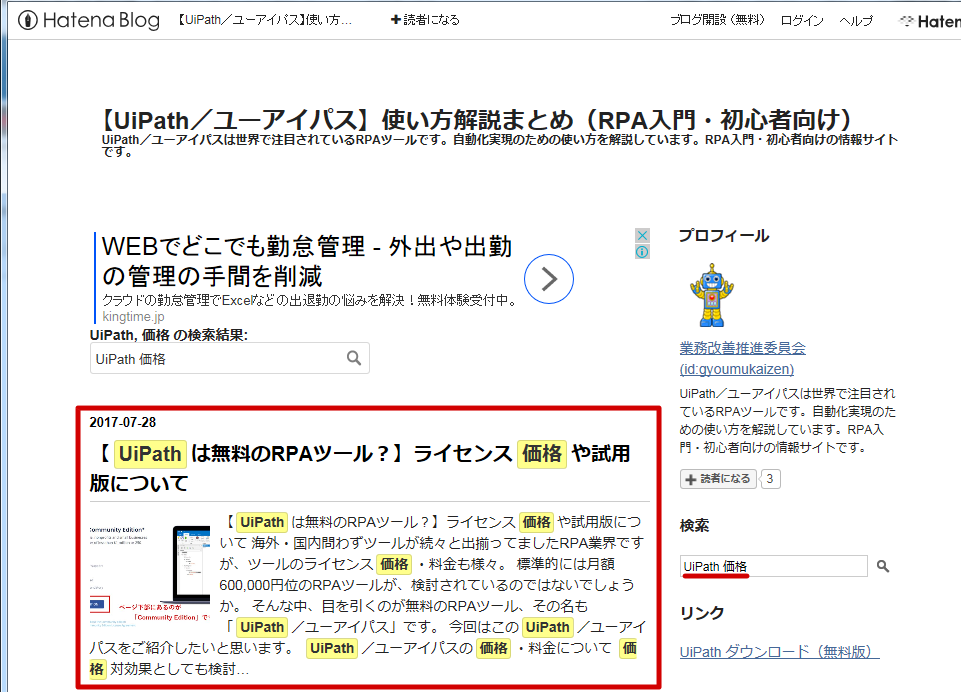
新たなブラウザのウィンドウが自動的に起動して、サイトへアクセスし… 先程記録した工程と同じ動きをしましたでしょうか。
UiPath/ユーアイパスがうまく動かないときは…
UiPath/ユーアイパスでうまく記録したつもりが、いざ再生してみると動かなかったり、途中で止まってしまったりすることがあります。
初心者だけでなくて、中級者以上でも多々ある場面だと思います。
その時、原因は様々ありますので原因究明をして、各トラブルに見合った対処が必要になります。
今後、UiPath/ユーアイパスが止まってしまったときの対処法も、順次公開していきたいと思いますので、私も皆様も一緒にUiPath/ユーアイパスのスキルを磨いていければ幸いです。