【UiPathの使い方解説】ブラウザの処理が止まる問題はFindで解決
【UiPathの使い方解説】ブラウザの処理が止まる問題はFindで解決
この記事はUiPath/ユーアイパスの初心者向けの、使い方の解説がテーマの記事になっています。
InternetExplorerを使ったブラウザの処理の自動化を記録したのに、いざ再生してみると途中で止まってしまった…。
こんな初心者の方が躓きやすいトラブルの解決方法をご紹介していきます。
UiPath/ユーアイパスで自動記録をした操作が止まってしまう
UiPath/ユーアイパスにある「Recording」という機能は便利ですよね。
私も初心者の頃はこの「Recording」を使って、実際のブラウザ上の操作を自動記録させるスタイルで使い始めました。
エラーも無く無事に記録できたので、期待を込めていざ「Run(F5)」を押して再生!
しかし…なんだか処理の途中で止まってしまう。
こんなトラブルに良く悩まされました。
どの処理で止まってしまうのかを確認してみよう
UiPath/ユーアイパスにはデバッグ機能も用意されています。
このデバッグ機能を使うことで、視覚的にどの処理を行っているのか、どの処理で止まっているのかを確認できます。
また、処理を1ステップ1ステップ確認しながら動かしてみたり、1ステップ飛ばして確認してみたりできます。
デバッグ機能の使い方はカンタンで「Debug(F7)」を押すだけです。
さて、貴方のプログラムはどの工程で処理が止まっているでしょうか…。
UiPath/ユーアイパスが止まってしまう原因は空振りかも
ボタンのクリックをしっかりと記録したはずなのに、そのボタンが押されない・・・
私が初心者の頃によく起きたトラブルです。
記録ミスかなと「Recording」で操作の記録を取り直してみますが、いつも同じ場所で止まってしまいます。
まるでボタンを見つけられていないかのように…。
そう、UiPath/ユーアイパスがボタンを認識するタイミングを空振りしてしまっているのです。
UiPath/ユーアイパスが空振りしやすいポップアップ系のボタン
xx日次レポートというWeb上のPDFファイルを、ブラウザでダウンロードするプログラムを記録したとします。
InternetExplorerの場合、ダウンロードの際に「保存」などのボタンが出現しますよね。
この時、若干のタイムラグがあるのに気がつきましたでしょうか。
そうです。UiPath/ユーアイパスの処理が早すぎたのです。
このポップアップが出てくる前に、ボタンを押そうと試みてしまったという状況です。
さて、こんな時に「Find」という機能が役立ちます。
UiPath/ユーアイパスの機能解説「Find」
「Find」系の「Activities」は、UiPath/ユーアイパスで初心者レベルからよく使う機能だと思います。
機能としては、Findで指定したオブジェクトやテキストをチェックし、見つかれば次の処理を始める、といったものになります。
もしxxが見つかれば、次にxxをクリック、といった感じです。
「Find」の使い方
それでは「Find」の使い方を解説していきたいと思います。
01.Findの項目を検索して探す
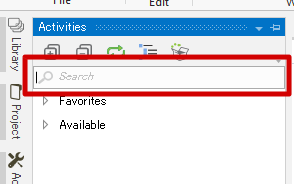
左メニューの「Activities」のタブをクリックすると、使える機能がツリー形式で表示されます。
最上段の「Search」に「Find」と入力してEnterを押してみてください。
すると、ツリーが展開されて「Find」系の機能が表示されます。
02.「Find Elemet」を選択(今回は)
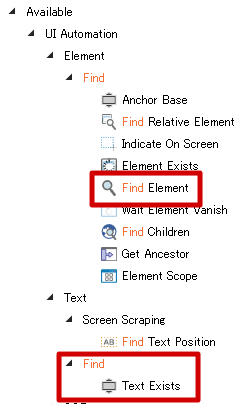
初心者のうちによく使うのが「Find Element」と「Text Exists」だと思います。
今回はボタンですので「Find Element」をダブルクリックで指定します。
03.「Indicate on screen」で対象選択画面へ

すると「Sequence」のフローチャート上に「Find Element」というのが追加されました。
その中にある「Indicate on screen」をクリックします。
すると対象となるオブジェクトを選択できる画面になります。
04.対象のオブジェクトを選択

ここでは「ポップアップを閉じるボタン」を選択したいと思います。
フォルダを開く、ファイルを開く、場合も同様です。
05.対象のオブジェクトを確認(または修正)
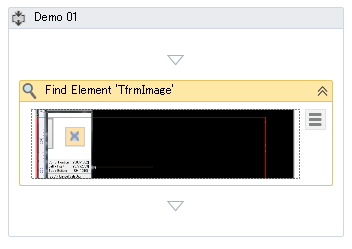
すると、選択した部分がスクリーンショットとマークアップ付きで登録されます。

押し間違えた場合や、対象を変えたい場合は「≡」のボタンで再指定できます。
Findでも動かない、Find自体でも止まってしまう場合は「Delay」を使う
ポップアップ系のタイムラグが原因になっている場合のもうひとつの解決策として、「DelayAfter」「DelayBefore」を設定する方法があります。
これは各ステップの前後に若干の待ち時間を追加する機能です。
ステップの後に待ち時間を設定するのであれば「DelayAfter」。
ステップ開始前に待ち時間を経てから実行させたい場合は「DelayBefore」を使います。
Clickなどのステップを選択した状態で「Properties」>「Common」>「DelayAfter」または「DelayBefore」を設定してください。
Delayの単位ですがms(マイクロ秒)ですので、3秒であれば3000と入力します。
【UiPathの使い方解説】ブラウザの処理が止まる問題はFindで解決
UiPath/ユーアイパスの「Find」の機能、いかがでしたでしょうか。
自動化のステップ進行のタイミングを「Find」で制御していく方法でした。
これを使えば先走ってブラウザの処理が止まってしまうことも防止できるかと思います。
UiPath/ユーアイパスで躓いた時は、このFindを思い出してみてください。